REGISTRATION
General
The Registration module is only one of the Teleportel Reception Building Blocks. This application can be used as a stand-alone solution, but this feature can also be integrated with the other building blocks; which makes it more versatile.
The Registration application is aimed at registering visitors upon arrival at the building.
This is not an agenda management system. There is also no integration with Calendar or email applications.
Login
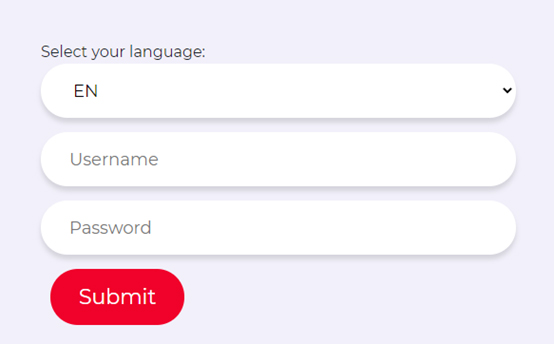
Registering a visitor upon arrival
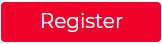
Complete this page
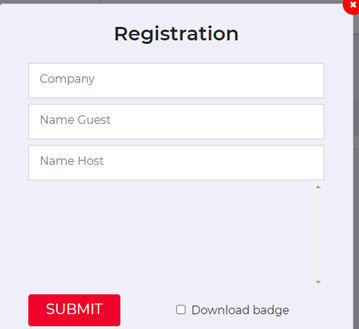
To register the visitor, hit Submit. The name of the visitor will appear on the 'dashboard' list as 'Arrived'; with the time of arrival. Arrived
To print a badge, tick: Download badge.
The badge will be downloaded to your local computer. From there you can print the badge. Thus printing the badge does not happen automatically.
To close this window, press the X 
If the visitor has already been pre-registered (see step below), the status will show as AWAITING. Click on the 3 dots (vertical line) - in the last column - and select Edit. Then change the status from Awaiting into Arrived
PRE-registering a visitor (BEFORE arrival)
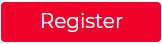
Complete this page
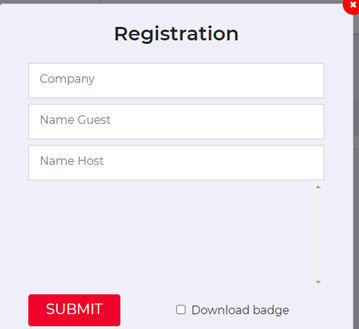
To register the visitor, Submit. The name of the visitor appears on the 'dashboard' list as 'Arrived', with the time of arrival.
On the line of that name, click on the 3 dots (vertical line) in the last column and then select Edit

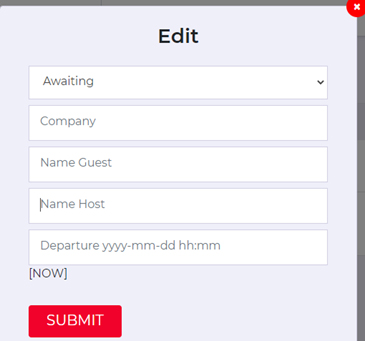
Select the top field so that the drop-down menu appears
Then select AWAITING and Submit
The status has now been changed to AWAITING on the dashboard
DEPARTURE of a visitor
Press the 3 dots (vertical line) in the last column, next to the name select Edit and then select Left 
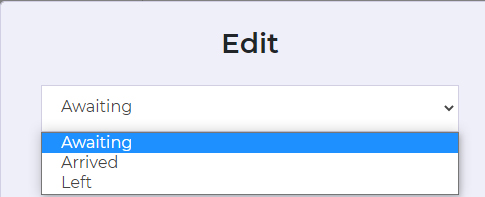
The visitor's status has now been changed into Left on the dashboard
Remove a visitor from the list
The visitor is not automatically deleted from the list upon departure (Left)
To remove the visitor from the list, press the 3 dots (vertical line) in the last column.
Then select Delete
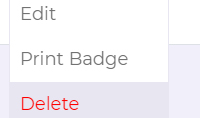
Once the visitor has been removed, you will no longer be able to search for that visitor in this program. You must use another module called 'The Manager' to request historical data.
Change the Status of the visitor
You can change the 'Status' for each visitor at any time.
Click on the three dots (vertical line) in the last column.
Select Edit
Then hit: Awaiting, Arrived, Left.
Press the NOW button at the bottom to register at the current time (in real-time).
You may also opt to enter a different time.
Click Submit to validate
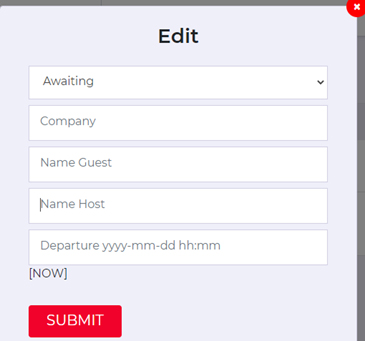
Printing a badge
This can be done in 2 ways / on 2 different occasions
a) For a visitor who is already on the list, click on the 3 dots (vertical line) in the column on the far right.
Then select Print Badge
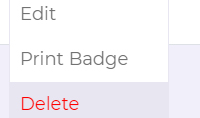
b) For a visitor who is not on the list, click the Register button
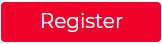
Complete the fields. Before clicking Submit, you need to tick 'Download badge'.
The badge will be downloaded onto your computer. Click on the document and print the badge. Thus the badge is not printed automatically.
Search functions
You can search by name, status or date using one of the following fields.
You can enter a name or company in this field
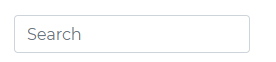
Then press the button 
Select a date range, by clicking Date (current) and using the dropdown menu.
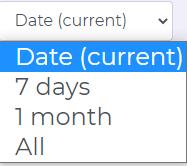
Then press the button 
Select a date range, by clicking Date (current) and using the dropdown menu.
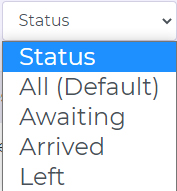
Then press the button 
Scroll through the list
The list is shown in a chronological order and is limited to a number of lines per screen. At the bottom left of the screen, you can view the other pages (forward and backward)
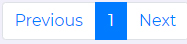
Download the Dashboard & Report
Press this button 
The current data on the dashboard is downloaded in .csv format
You can import this raw data into your spreadsheet (Excel) to create tables, graphs.
IMPORTANT / Note that this is limited to current data and it does not include any historical data (eg visitors who have been deleted from the list). To download historical data, you will need to use The Manager (another module).
IMPORTANT because of to GDPR (privacy reasons), the names and personal data of the visitors are stored for 14 days. If you wish to preserver this information for a longer period of time, the data must be transferred to other servers, under the control of your IT department. Separate agreements must be made to reflect this arrangement.
Log out of the application
Select the Logout button
![]()